Collegare un proiettore, una televisione, una LIM, a un computer Apple Mac è veramente semplicissimo e richiede pochissimi passaggi e un po’ di pratica.
Quindi non preoccuparti e segui questi passaggi, così potrai imparare a farlo senza problemi.
Ecco i passaggi per connettere un proiettore al computer con sistema operativo Apple.
Devi avere a disposizione:
- Computer con sistema operativo Apple 🙂
- Adattatore multiporta da USB-C a HDMI (AV digitale) o a VGA. Nei Mac precedenti occorre un adattatore da Thunderbolt (in passato si chiamava Mini DisplayPort e prima ancora Mini DVI) a HDMI (oppure VGA).
- Cavo HDMI oppure cavo VGA a seconda dell’adattatore che hai a disposizione
- Proiettore o in alternativa televisione o schermo pc
- Voglia di non perderti d’animo se non si vedesse nulla
Ecco i passaggi per la connessione di Computer Apple e proiettore.
1. Accendi il proiettore
Individua il tasto ON sul proiettore, non è sempre ben visibile, ma lo riconosci per il classico simbolo.
Se la luce della sala è soffusa, vedrai meglio il momento di accensione.
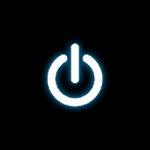
Tasto ON proiettore
2. Connetti l’adattatore al tuo Mac
I nuovi computer Apple hanno una nuova porta universale rinominata USB-C. Ha nuove funzioni rispetto alla precedente Thunderbolt e ha d
ue adattatori che ti permetteranno di avere un’uscita video (VGA o HDMI a seconda dell’adattatore), una porta USB standard e un’ulteriore porta USB-C per connettere altri adattatori.

Connessione USB-C

|
|
|
I computer Apple hanno una porta universale che dovrai individuare.Le porte a seconda del periodo di acquisto possono essere differenti, ma quella degli ultimi 7-8 anni è unica e si chiama Thunderbolt. È identica alla Mini displayPort e gli adattatori di una vanno bene anche sull’altra.Quando avrai individuato questa porta, dovrai andare ad acquistare un’adattatore VGA o HDMI per il proiettore al quale devi attaccarlo.Se non sai qual’è l’attacco giusto acquista 2 adattatori, da Thunderbolt a VGA e da Thunderbolt a HDMI vedrai che se fai spesso attività con proiettori non tuoi è molto meglio averli entrambi. La VGA ha una qualità inferiore, non trasmette l’audio, ma è la porta maggiormente diffusa e che molto probabilmente troverai nella maggior parte dei proiettori.
La porta HDMI permette una qualità molto alta delle immagini che arrivano al proiettore e in molti casi permette anche il passaggio delle informazioni audio che invia il nostro Mac.
Della porta DVI devi sapere che ha una qualità intermedia tra le porte sopra descritte, che si comporta come una porta VGA, e che è poco diffusa.

Thunderbolt Mini DisplayPort
 Adattatore Thunderbolt – VGA |
 Adattatore Thunderbolt – HDMI |
In diverse versioni di portatili MacBook Pro troverai direttamente una porta HDMI, che potrai utilizzare per la connessione al proiettore, senza bisogno di ulteriori adattatori.
Verifica questa caratteristica prima dell’acquisto di qualsiasi adattatore.

3. Connetti il cavo all'adattatore e alla porta VGA o HDMI
La connessione “fisica” del cavo tra adattatore e proiettore è veramente molto semplice devi connettere il cavo al proiettore, quindi all’adattatore e a quel punto lo puoi attaccare alla porta Thunderbolt del Mac.Ricorda la scritta che trovi accanto alla connessione sul proiettore, sarà qualcosa tipo: COMPUTER, VGA IN, PC IN, HDMI IN, HDMI 1.Se il cavo VGA dovesse rimane leggermente in tensione è meglio avvitarlo anche con le viti dei connettori, altrimenti puoi farne a meno.I cavi esistono di tante lunghezze, non essere tirchio quando acquisti un cavo e prendilo di una metratura che possa esserti d’aiuto nel caso il proiettore fosse lontano dal computer.


Ricorda che esiste anche il cavo audio con jack da 3,5 mm che se connesso al vostro Mac e a delle casse acustiche (o ad alcuni proiettori predisposti) ti farà ascoltare anche il sottofondo audio, fondamentale se devi proiettare un filmato.

4. Verifica che il proiettore sia sulla giusta fonte
Il tuo compito è verificare che il proiettore stia ricevendo il segnale proprio dalla porta nella quale hai collegato il tuo cavo. Nel caso non lo fosse devi agire sul tasto SOURCE oppure selezionare il nome della FONTE dal telecomando o sul pannello di controllo del proiettore.

5. Verifica che il Mac stia inviando il segnale
Quando attaccherai il cavo al Mac vedrai le immagini quasi immediatamente.Se ciò non dovesse avvenire, prova a verificare che i cavi siano connessi correttamente e se lo sono prova a disconnettere e riconnettere l’adattatore al Mac.
macOS Ventura – Monterey- Big Sur – Catalina – Mojave – High Sierra – Sierra e OS X El Capitan – Yosemite – Mavericks – Mountain Lion – Lion
Queste versioni rilevano automaticamente il proiettore o lo schermo esterno.
![]()
Principali errori o problemi
- Non aver collegato la corrente elettrica al proiettore o non averlo acceso – Attacca la corrente e fai finta di nulla!
- Cavo disinserito dal proiettore o dal Mac (o adattatore), a volte anche successivamente ad aver tirato il cavo senza accorgersene – Inserisci quel cavolo di cavo e se è un cavo VGA e vuoi sentirti più sicuro avvitalo anche
- Cavo inserito in una porta OUT del proiettore – Cambia porta ed inseriscilo in una porta OUT
- Cavo rotto – Questo problema mette in difficoltà tantissimi tecnici esperti ed è risolvibile sostituendo il cavo



